General
The general tap allows you to configure high level settings for your event, configuring items such as
App ID / Name
App ID
The app ID section is where you will configure how attendees access the event. Each app on the conbop platform is protected by an eventID, which is a unique identifier for each event. This ID can be changed to better suite your event name and branding, however each event does contain the account ID as well.
The event ID will always have the account ID appended to the end. For example, if your event ID is myevent and your event ID is 1234, the app ID will be myevent-1234
ConBop dedicated and White label accounts can opt to not have the account ID appended to the end, this is done by automatically appending the ID in the dedicated or white label app. Additionally, white label accounts can also optionally have an 'auto-login' feature, where the app will automatically log the user in when they open the app.
App Name
The app name is a label used in the main dropdown of the app and for the 'switch events' section of the app. When an admin logs into the app, they will be presented with a login dropdown. This dropdown will contain this label.
For users of the app, if they have logged into the app and wish to 'switch' events, this label will be used as the display name for the event in the switch events section.
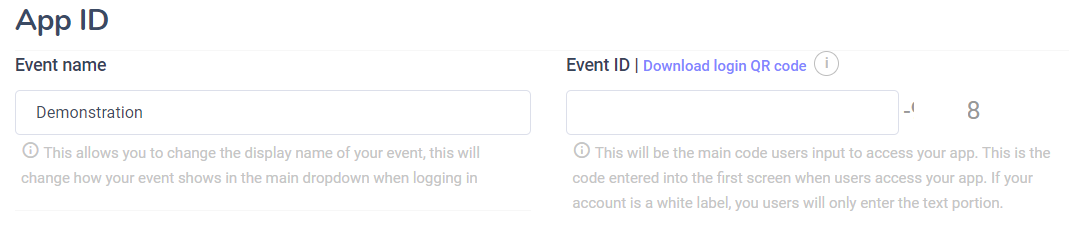
App check-in password
The app check-in password section allows you to turn the ConBop event app, into a 'check-in' device. The app check-in password when set, will allow event staff to input this password to turn on the session check-in feature.
When a user inputs the check-in password in the app, a new option will be displayed in the session details called Check-in Mode .
This will open a new QR code scanner, that will allow the user to scan QR badges to 'check-in' attendees to that session.
The app password is a 'shared' password, meaning, any user who has this password will be able to enter check-in mode. Ensure the password is kept safe and not shared with attendees.
ConBop cannot be held liable for any passwords that are compromised and or shared with attendees.
Event policy
In addition to ConBops Terms of Service and usage policy, you can also add your own policy to your event.
This policy will be displayed to your attendees when they first access your event.
This policy can be used to display any additional information you wish to display to your attendees.
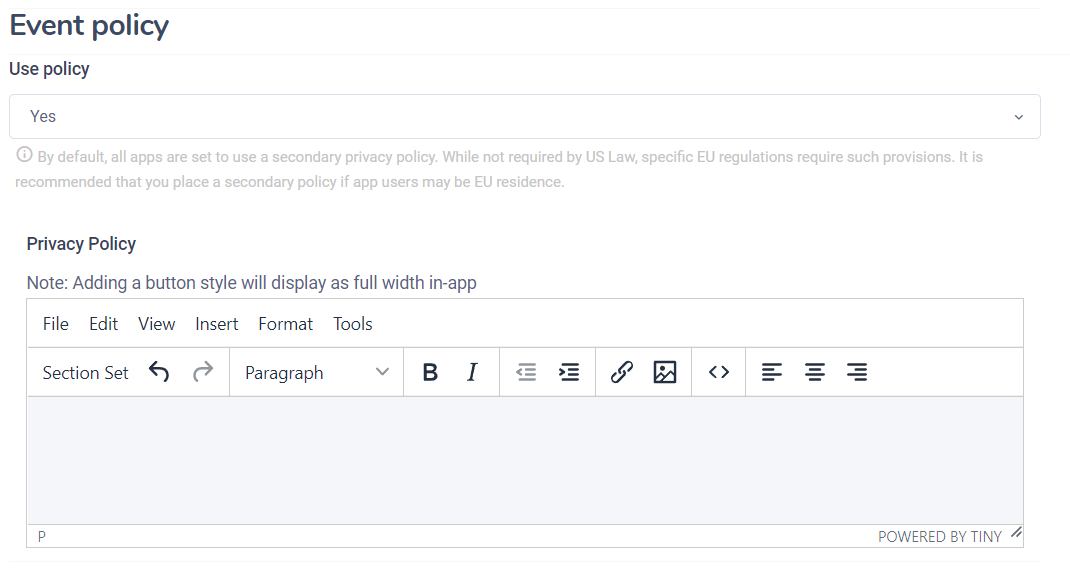
The event policy can be accessed in the Settings section of the app. Additionally, before an attendee can validate in the event, they must accept both the ConBop policy AND your event policy
It is strongly encouraged that you add your own event policy.
Please check your local jurisdictions to see if a separate privacy policy is required by law.
ConBop cannot be held liable for any local jurisdictional laws. This is incumbent on the event organizer to adhere to all policy regulations.
Speaker settings
The speaker settings section allows you to control if a speaker uploaded files will be displayed in their profile. Working in conjunction with the 'external user' feature, when this option is set to yes, any speaker uploaded files will display under their profile.
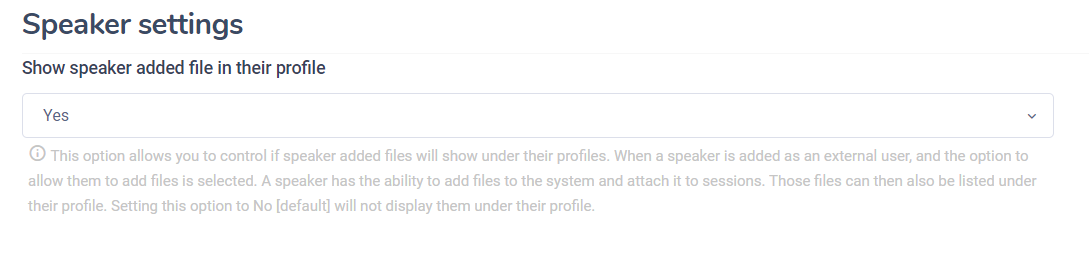
To allow speakers to upload files, you must enable external user access under the 'External users > settings' section.
Exhibitor and Sponsor settings
The exhibitor and sponsor settings section allows you to control if an exhibitor / sponsor uploaded files will be displayed in their profile. Working in conjunction with the 'external user' feature, when this option is set to yes, any exhibitor / sponsor uploaded files will display under their profile.
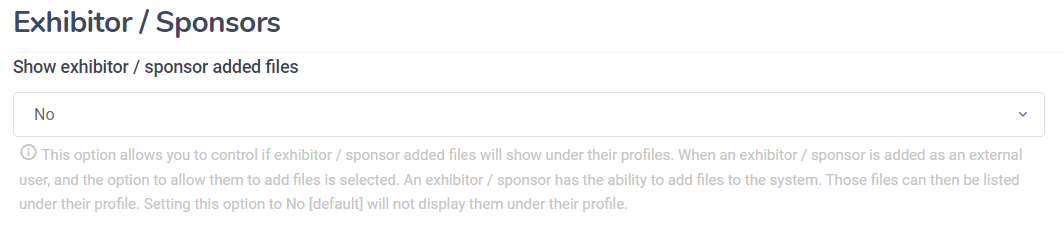
To allow exhibitor / sponsors to upload files, you must enable external user access under the 'External users > settings' section.